P A L E T T E T U N E - M A N U A L
|
Manage Color
All images are selected. If you click outside of the image, you can adjust the color of the entire image. This mode starts immediately after the image is loaded. One segment or group is active. To activate the mode, just click on where you want to change the color. After selecting an object, its averaged color becomes available for changing. The object color enters into all controls, all palettes, and also the "Copy Color" button.
Moving the mouse over the palette changes the color of the selected object. We see the object with a new color on the screen at once. But if you move away the mouse from the palette, the object's color will return to the previous state. To set the color change, click on the palette, when the object is painted in the suitable color.
| |
| Copyright © 2024 GEO Ltd, All rights reserved |
|
 Colors in the image can be changed in three modes:
Colors in the image can be changed in three modes:  Spectral selection is active. To activate, select objects on the
Spectral selection is active. To activate, select objects on the 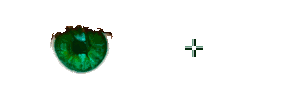
 If the object's color is changed, the "
If the object's color is changed, the " To return all image segments to the original color, use "
To return all image segments to the original color, use "
